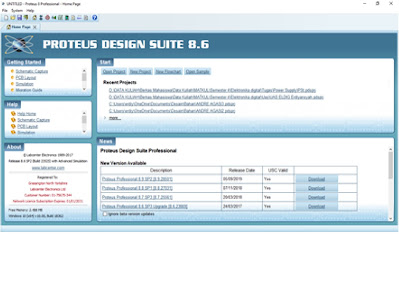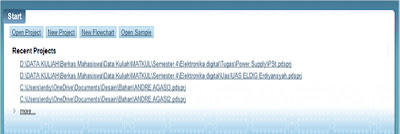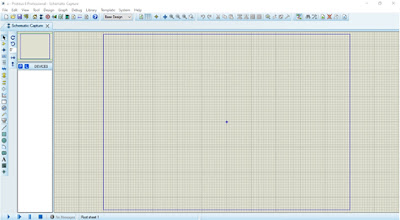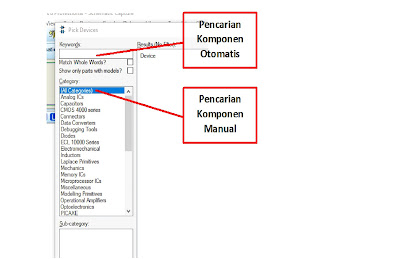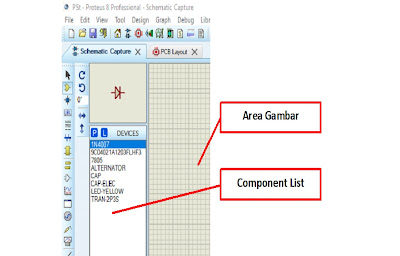Selain itu kelebihan Speaker ini diantaranya baterai tahan 10 jam pemakaian,
bisa digunakan sebagai speakerphone (speaker sekaligus microphone), Bluetooth versi
5.0 yaitu versi terbaik Bluetooth yang ada saat ini, Support USB/TF Card dan
koneksi TWS, IPX5 (anti air), 2 buah speaker dapat saling terkoneksi untuk
menghasilkan suara yang lebih baik dan lebih besar tentunya, mendapat kabel
charger tanpa kepala (USB to micro USB) disetiap pembelian, dan tentunya
speaker ini sangat portable karena tanpa kabel dan dapat terkoneksi ke perangkat
smartphone ataupun laptop kalian.
Masalah yang saya temui ketika mencoba pertama kali mengkoneksikannya/menyambungkannya
dengan Notebook adalah tidak munculnya audio output (Playback Device) pada Gambar
1. untuk speaker ini walaupun bluetootnya sudah menyala dan telah pair/terpasang
dengan speaker Vivan VS1 saya Gambar 2. Namun setelah mencoba berbagai cara
akhirnya masalah ini bisa terselesaikan. Perlu yang teman teman ketahui adalah notebook
saya adalah Acer Aspire ES1-132-C72S dengan OS Windows 10 64 bit 10.0 , build
18363.
Gambar 1. Playback Device
Gambar 2. Bluetooth & other devices setting,
Bluetooth Speaker telah Pair/terpasang
Namun setelah coba
saya koneksikan ulang seperti pada gambar 3, muncullah masalah ini.
Gambar 3. Menubar pada Notification List untuk menyambungkan
laptop ke speaker
Gambar 4. Conetion bar, Vivan Vs1 tidak dapat
terkoneksi
Pesan yang muncul pada
akhir proses penyambungan koneksi menggunakan Menu connect (gambar 3.) speaker
ini adalah Couln’t Connect, pada beberapa kali percobaan tetap sama seperti
pada gambar 4. diatas. Pada sedikit percobaan Bluetooth pada gambar 5. telah
terkoneksi dengan speaker dan speaker juga telah mengeluarkan status telah
terkoneksi melalui suara “connected”, namun pada Playback Device (Gambar 1.)
tetap tidak muncul Speaker kita.
Gambar 5. Bluetooth telah terkoneksi tetapi
Playback Device tidak memunculkan list Speaker
Saya cek di Devices
and Printer telah terinstall Speaker Vivan VS1, namun pada properties, menu
Servicesnya, Bluetooth Services nya tidak terceklis semua seperti pada gambar
6. Saya coba untuk menceklist semuanya dan saya apply tidak bisa.
Gambar 6. Devices and Printer
Nah, pada postingan
kali ini saya akan memberi 2 tips yang mungkin teman-teman juga dapat coba jika
menemui masalah yang sama dengan saya.
TIPS 1
Sebelum kalian
mengikuti Langkah dibawah ini, pastikan Speaker dan laptop klian telah menyala,
speaker pada Bluetooth mode.
Langkah pertama : Buka
Windows Services seperti gambar 8. dengan cara menekan tombol Windows + R, lalu
ketik services.msc. dan ok atau enter.
Gambar 7. Dialog Run Command pada Windows Run
Gambar 8. Jendela Windows Services
Langkah Kedua: Buka
properties Bluetooth Support service dengan cara, cari Bluetooth Support
service daftar nama, klik kanan dan pilih Properties
Gambar 9. Perintah klik kanan
Gambar 10. Jendela properties Bluetooth Support
service
Langkah Ketiga:
- Pada menu
General pada Jendela properties Bluetooth Support service bagian Service status
klik stop
- Pada
bagian Startup Type ganti menjadi Automatic, lalu bagian Service status klik Start
Kembali sehingga status nya mejadi running lagi
- Klik Apply
kemudian Ok
- Masih
dengan Bluetooth Support service di daftar nama, klik kanan pilih Restart
- Tutup
jendela Windows Services
Langkah Keempat:
Restart Komputer/Notebook/Laptop klian
Jika Langkah diatas
belum menemui hasil, maka lanjut ke TIPS 2
TIPS 2
Langkah pertama: Buka
Jendela Devices and Printer, cari speaker yang sudah terpasang (dalam hal ini sepeaker
yang bermasalah adalah Vivan VS1) kemudian klik kanan pilih Remove Device
Gambar 11. Jendela Devices and Printer
Langkah Kedua : Buka
jendela Add a Device dengan cara klik Add a device yang ada pada pojok kiri
atas di jendela Devices and Printer
Langkah Ketiga: Tunggu
proses pencarian selesai, dan temukan Speaker sesuai dengan merek nya, Pilih
dan klik Next. Install sampai selesai.
Jika Tips 2 ini tidak
berhasil juga, cobalah merestart terlebih dahulu laptop/notebook kalian setelah
kalian menyelesaikan Langkah Pertama (meremove Device) pada tips 2 ini terlebuh
dahulu, lalu setelah laptop telah menyala Kembali lanjutkan ke Langkah kedua
pada Tips 2 Ini.
Jika masalah ini
berhasil, maka Playback Device akan menampilkan Speaker Bluetooth klian seperti
gambar dibawah ini dan jika klian pilih playback devicenya speaker klian,
kemudian mengetestnya dengan menaik turunkan volume laptop, maka suara
notifikasi yang biasanya keluar di latop akan dikeluarkan di speaker.
Gambar 13. Playback Device, memilih speaker
Sekian Tips kali ini
dan semoga bermanfaat
Share dan beri
komentar dibawah ini jika berkenan.
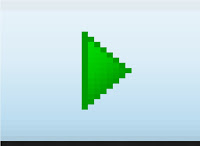 Rangkaian bekerja baik jika lampu LED berubah warna menjadi secara
bergantian.
Rangkaian bekerja baik jika lampu LED berubah warna menjadi secara
bergantian.